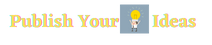Does task history clutter the History tab in Task Scheduler? Here’s how to delete task scheduler history in Windows 10.
Windows Task Scheduler allows you to track and log all events during the execution of a task. You can view the history of each task from the History tab of the scheduled task. i.e. select a scheduled task and then click on the History . In general, the task history provides a detailed record of each event. These events allow you to keep track of what the task is doing. Above all, the task history gives you plenty of troubleshooting information in case of misconfigurations or unexpected behavior.
As good as the task history feature is, it will grow too big if you don’t look at it. Depending on the size of the task history log, it can sometimes slow down when the system displays the task history or make it difficult to find and troubleshoot a specific event.
In those cases, deleting task history gives you a break and clears clutter for effective troubleshooting. Let me show you how to delete task scheduler history on Windows 10 and 11 operating systems without any delay.
Delete task history in Windows
Windows logs scheduled task activities as events in Event Viewer. For example, when a scheduled task is triggered, it is logged as an event in Event Viewer. The same applies to successful, failed, or error-prone scheduled tasks. So, to delete the task history, we need to delete the Task Scheduler Event Viewer log. As soon as you do, all task scheduler history will be cleared. Here’s how to do it.
- Open the Event Viewer .
- Go to los Event Viewer (Local) > Applications and Services Logs > Microsoft > Windows > TaskScheduler en la barra lateral.
- Double-click on the Task Scheduler .
- Right click on the Operational .
- Select the Clear log .
- Click on the Clear .
- Right click on the Maintenance .
- Then select the Clear log .
- press the Clear .
- los entire Task Scheduler history is cleared.
Detailed steps:
Find Event Viewer in the Start menu and open it. Then use the sidebar to go to Event Viewer (Local) > Applications and Services Logs > Microsoft > Windows > TaskScheduler . Here, double-click on the Task Scheduler to find the maintenance and operational entries.

Right click on the Operational and select the Clear log .
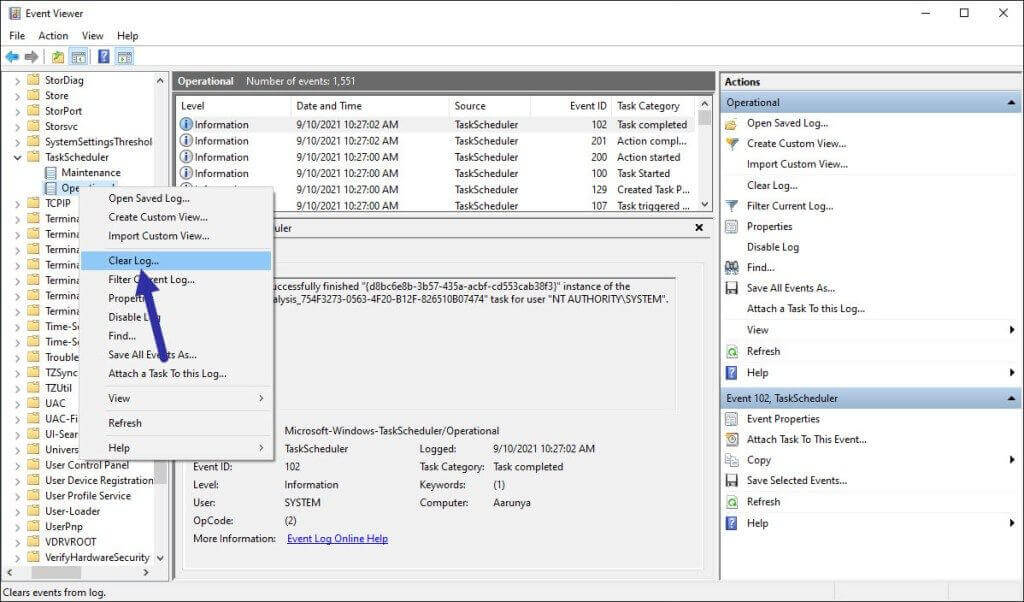
When prompted, click the Clear button . If you want to be sure, click the Save and Clear button . Allows you to save the history record before deleting it.
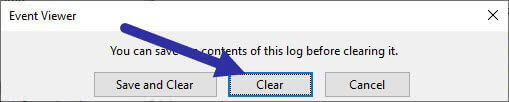
Then right click on the Maintenance and select the Clear log . Click on the Clear when prompted.

Finally, close the Event Viewer window.
That is all. As soon as you delete the Task Scheduler Event Viewer logs, the task history will be deleted. If you open a scheduled task property and go to History , you will no longer see the task history. Of course, if the task is triggered or executed, you will see new entries as they occur.

If you don’t want Task Scheduler to log events, disable history in Task Scheduler.
Can I delete the history of a specific scheduled task?
No, you cannot delete the history of a specific scheduled task. Microsoft did not include an option to delete individual history entries for a particular scheduled task. That said, you can use the Event Viewer filter option to filter out the events you need or don’t need.
That is all. It’s that simple to clear the history in Task Scheduler.
I hope that helps.
If you need any help, please comment below. I will do my best to help you.