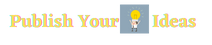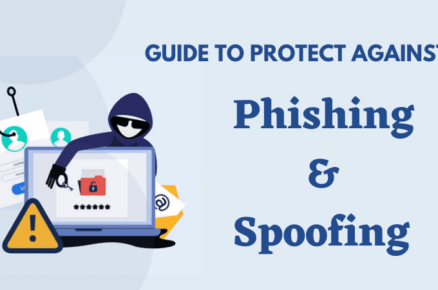Windows Registry is one of the important files that take care of the entire operating system. It is the set of actions that we decided to happen when we click on something. It keeps all the information about the hardware, software, set of instructions, and activities. Unwanted and invalid registry entries can cause errors while performing any action.
Windows operating system has evolved a lot in the recent past and has come up with a lot of advanced features and utilities. Yet again, there is no automated method to clean up the registry on PC. You will always need to manually perform the cleanup process to keep your registry clean. When you uninstall software, it doesn’t automatically clean up the registry files. These smart ways to clean registry files will help you declutter your Windows and clean up the registry on PC.
Table of Contents
Manually Clean Registry in Windows
This process is a little tricky and involves a little bit of risk factor as if you delete the wrong folder, your apps may not respond as desired. It is always advisable to take a proper backup before cleaning registry files.
Step 1. Press (Win + R) to access the Run command utility.
Step 2. Type REGEDIT and hit the Enter key to open Registry Editor.
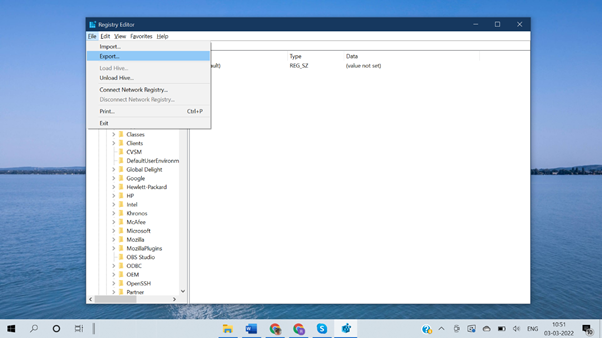
Step 3. Click on the File menu on the top and then click on Export.

Step 4. Select the storage location, give it a file name, keep save as type (Registration Files .reg), Select All radio button under the Export Range section, and click on the Save button.
Step 5. Click on the Address bar on the top and copy-paste this path.
Computer\HKEY_LOCAL_MACHINE\SOFTWARE

Step 6. Select the app folder that you have uninstalled from your computer. Right-click on it and click on the Delete option from the dropdown list. Confirm the selection and follow this process with all other app folders that you have uninstalled from your PC.
Use DISM Command
Deployment Image Servicing and Management (DISM) is a Windows inbuilt utility to clean up the registry in PC. This command can resolve system errors and clean up system files and registry files.
Step 1. Click on the Start button, type CMD in the search bar, and click on Run as Administrator from the search results.
Step 2. Type the following command in the command prompt window and hit the Enter key.
dism /online /cleanup-image /restorehealth

Step 3. Let the command execute till 100% in the background. If there are issues, they will be fixed. This will fix corrupt registry files and remove unknown errors. Restart your computer once done.
Perform Disk Cleanup
Disk Cleanup is a Windows inbuilt utility and the smartest way to clean registry files, system files, temp files, junk files, and other clutter from your computer. You can run this utility on a weekly or biweekly basis to keep your system clean and optimized.
Step 1. Press (Win + R) to access the Run command window.
Step 2. Type cleanmgr and hit the Enter key to open the Disk Cleanup utility.
Step 3. Select the drive that has Windows installed on it. Generally, it’s the C: Drive! Click on the Ok button.

Step 4. It will run a scan and list out removable clutter from your computer. Put a check on all the removable items and click on the Ok button to clean up user clutter.
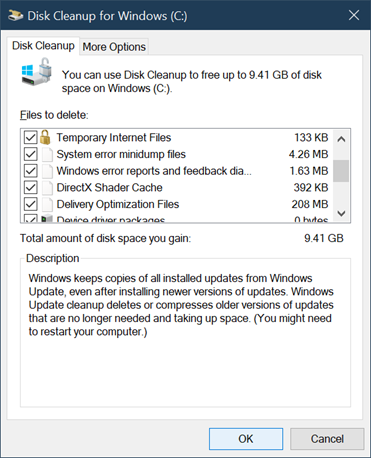
Step 5. Come back to the same window with the above steps. Click on the Cleanup System Files button at the bottom. It will again scan the C: Drive and list out system clutter. Put a check on all the removable items and click on the Okay button to proceed.
This process will clean temporary internet files, Windows Update files, Microsoft defender updates, delivery optimization files, temp files, thumbnails, Recycle Bin files, and clean up the registry in PC.
Use Advanced System Optimizer

Using Advanced System Optimizer is one of the easiest ways to clean registry files, fix errors, optimize Windows and perform cleanup on your computer. It is compatible with Windows 11 and earlier versions to perform overall cleanup on your computer. It comes with a system cleaner and optimizer, offers secure deletion and encryption, and backup and restore system files.

Advanced System Optimizer has multiple inbuilt utilities to offer 360 degrees of cleanup and optimization. This best windows registry cleaner will optimize registry, perform disk cleanup and optimization, perform Windows optimization, offer privacy and security features, perform backup and recovery when needed, fix common issues, and perform regular maintenance on your Windows.

Advanced System Optimizer has inbuilt Game Optimizer, Memory Optimizer, Driver Updater, File Recovery software to recover accidentally deleted files from any storage device, backup system files and user files, Privacy Protector, File Encryptor, Shredder to securely delete confidential files, and more. It is an all-in-one package for Windows optimization.
Wrapping Up
This article on the easiest ways to clean registry files has the best-inbuilt solutions to manually clean up the registry on PC. These tips and tricks on how to clean registry files in Windows can help you declutter your registry and optimize Windows. The manual steps may not assure 100% cleanup and optimization. Here comes the need for the best registry cleaner for Windows. Advanced System Optimizer can offer overall cleanup and optimization just with a single click. Use the best Windows registry editor to automate the process and keep your computer as good as new.